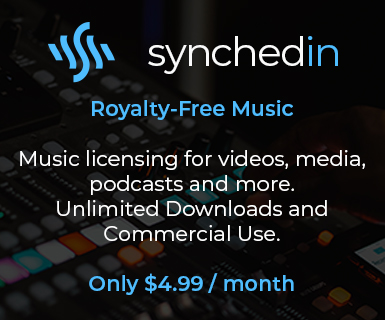Video Editing | Making a Time-Lapse in Davinci Resolve
Sped up videos are perfect for demonstrating long-winded processes in tutorials. We’re going to show you how to create a time-lapse in DaVinci Resolve!
If you run a YouTube channel and enjoy sharing your practical skills, you’ve probably thought about making your own tutorial videos. These are a fantastic way to gain subscribers and grow your channel. People love to watch content that adds value to their lives, like learning new information or new skills.
Regardless of whether you’re shooting a craft tutorial, or a cooking how-to video, there are a few video techniques you should master.
Since people’s attention spans seem to be getting shorter, your content needs to match this. If you film yourself carefully carving lino, or patiently peeling potatoes, your audience is going to switch after not too long. However, in tutorials it’s helpful to show every step of a process, even the duller time-consuming bits.
Rather than cutting out these laborious tasks, you can turn them into time-lapse sections. Whilst this technique looks professional, it’s actually surprisingly easy to execute. There are lots of awesome video editing software to choose from, but we’re taking a look at one that is completely free!
Here’s how you can easily turn video into a time-lapse in DaVinci Resolve.
Creating a Time-Lapse Video
DaVinci Resolve is an amazing video editor with some seriously powerful tools. It’s great for beginners, since you don’t have to make a big investment (or any!) to use it. Compared to others, though, it is fairly complex and so can be a steep learning curve.
Fortunately, making a time-lapse in DaVinci couldn’t be simpler. Firstly, you need to import the video clip you want to speed up. Do this by heading to File, Import File, Import Media, then navigate to the clip you need. This will make the clip you want to edit appear in your Media Pool.
Drag and drop the file from the Media Pool to the Timeline. Right-click on the video clip and select Change Clip Speed. Here, you can up the percentage of the video speed. The higher the percentage, the speedier your video will become. Ensure Ripple Sequence is selected, and you’re good to go!