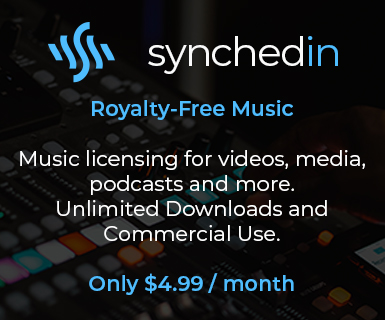How to Add Timestamps to YouTube Video Descriptions
People love content when it’s broken down into easy to digest sections. Here’s how you can add timestamps to your YouTube video descriptions!
If you’re a content creator trying to make a name for yourself on YouTube, you’ll want people sticking around your channel for as long as possible. There are a number of ways you can ensure this. Creating original, entertaining content is the main focus, however there are additional things to consider. Understanding your channel’s analytics is helpful for boosting engagement and gaining subscribers. You can also get clever with how you title videos, or even use YouTube cards.
Taking into consideration your audience’s viewing habits will also help you to grow your audience. These days, people opt for short form content over longer videos. That’s why we’ve seen such an explosive and rapid growth in popularity for TikTok over recent years.
This largely comes down to people’s attention spans, and the growing desire for instant gratification. We want our content itch scratched, and we want it done fast. You don’t have to forego longer video content altogether, though!
Doing something as simple as adding timestamps to YouTube video descriptions can break longer content down into attractive segments. This can transform a 25-minute video from a daunting commitment to an easily navigable viewing experience.
How to Add Timestamps to YouTube Videos
In the last couple of years, YouTube added chapters as a feature to video content. You can add chapters to your videos in just the same way as timestamps. These will then show up in the progress bar of your content, creating a visual chunking of your video.
To add timestamps to your YouTube content, you must give your video a description – adding engaging descriptions to your content is definitely a healthy habit to get into!
Give each of your timestamps a clear name, e.g. Intro. In order for timestamps to work, the first one must start at 0:00.
Then, just work out how long you want each timestamped section to run for by scrubbing through your video, then type in whatever time that is. Repeat this process until you’ve covered the entire video.